HD Tune Pro软件简介
HD Tune Pro硬盘检测工具是一款小巧易用的硬盘工具软件,其主要功能有硬盘传输速率检测,健康状态检测,温度检测及磁盘表面扫描等。另外,还能检测出硬盘的固件版本、序列号、容量、缓存大小以及当前的Ultra DMA模式等。虽然这些功能其它软件也有,但难能可贵的是此软件把所有这些功能积于一身,而且非常小巧,速度又快,更重要的是它是免费软件,可自由使用。
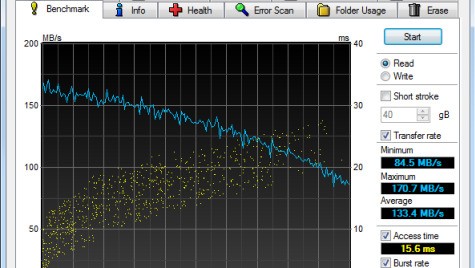
软件特色:
(1)基准:“基准”项是测试硬盘的传输速率,硬盘的平均传输速率大概都有100+以上,反映硬盘读写速读。
(2)信息:“信息”项是查看硬盘的基本信息包括支持的特性、固件版本、硬盘容量、扇区大小等基本信息。
(3)健康:如果某一项为黄色就说明有问题,若是红色,问题就比较严重了。
(4)文件基准:主要是对存储文件的存取速度大小。
(5)错误扫描错误扫描:扫描硬盘有没有坏道,绿点为正常,红点就是坏道了,要及时修复。
(6)随机存取:查看硬盘对于不随机文件存取所需时间及其速度。
软件优点:
1、基准
“基准”项是测试硬盘的传输速率,硬盘的平均传输速率大概都有100+以上,反映硬盘读写速读。
2、信息
“信息”项是查看硬盘的基本信息包括支持的特性、固件版本、硬盘容量、扇区大小等基本信息。
3、健康
如果某一项为黄色就说明有问题,若是红色,问题就比较严重了。
部分数值说明(来自贴吧,仅供参考):
01)底层数据读取错误率:这个“数据”值如果大于0,就表明读写发生过问题,不能超过阈值,如果最差值很低,表明硬盘可能有坏道了。
03)马达达到标准转速所需时间:此项的“当前、最差”值较大,表明硬盘启动较慢。
04)马达重启/停止计数:“数据”值表示硬盘的重启次数。
05)重新映射的扇区数:这项的“数值”表示硬盘在读取某个扇区时发现有坏区,就把坏区的数据映射到其他空闲扇区,这个值为0最好,说明没有坏区。
07)寻道错误率:我的硬盘错误率很大,已超过阈值30,性能确实不咋地。
09)累计通电时间:从这一项的“数据”可以看出硬盘时新盘还是使用过的。新盘数据值应在20以内。
0A)马达旋转达到标准转速重试计数:这项的数据值应该小于阈值,数值过大表明硬盘有机械故障。
0C)通电周期计数:表示硬盘的开关次数。
BB)报告的不可修正的错误:“数据值”为0最好。
C0)断电磁头缩回计数:主要是硬盘工作突然断电导致,这个数据会引发其他值的改变。
C1磁头伸出计数:一般硬盘的C1值最大只有30w-60W次,如果C1值超过20000了,那你就要注意了。
C4扇区操作计数:数据值越小越好,数值大表明读写经常出错。
C5当前待映射的扇区数:已坏但还没映射的扇区数目,数据值越小越好。
C6无法校正的扇区计数:数据越小越好,可能是由于扇区物理损坏导致。
C7接口通信错误:DMA传输错误。
4、文件基准
主要是对存储文件的存取速度大小。
5、错误扫描错误扫描
扫描硬盘有没有坏道,绿点为正常,红点就是坏道了。要及时修复。
6、随机存取
查看硬盘对于不随机文件存取所需时间及其速度。
安装步骤:
1、下载HD Tune pro软件安装包,解压后,双击exe程序。
2、进入安装程序,点击下方的“Next”。
3、阅读软件相关协议,单击选择左下方的“I accept the agreement”表示同意协议,并点击“Next”。
4、点击“Browse”选择安装目录,此处建议安装在D盘,选定后点击“Next”。
5、点击“Browse”选择开始菜单文件夹,一般情况下保持默认选择即可,然后点击“Next”。
6、根据使用习惯选择是否创建桌面快捷方式,再点击“Next”。
7、确认安装信息无误后,点击下方的“Install”开始安装。
8、软件正在安装,请耐心等待。
9、HD Tune Pro安装结束,勾选上“Launch HD Tune Pro”选项,再点击“Finish”即可。
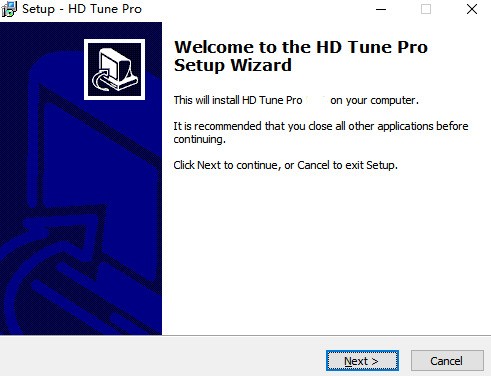
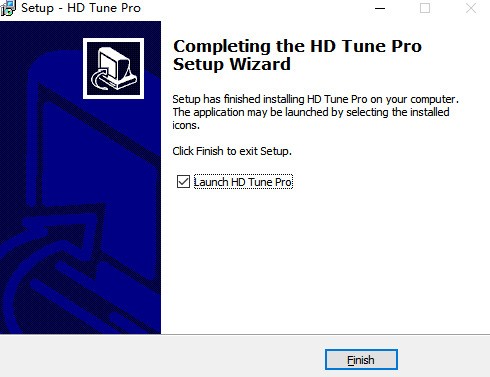
使用技巧:
1、HD Tune pro软件打开之后,界面如图,最上方显示硬盘的厂家信息,图示红色遮挡区
2、点击HD Tune pro选项卡切换至错误扫描,然后在红框位置,尽量不要勾选“快速扫描”的情况下点击开始,因为快速扫描速度固然会很快,但是就像杀毒软件一般,快速扫面并不能将深层次的病毒扫描出来一样,这里面的快速扫描也不能最真实的反映硬盘的真实坏道状况。
3、扫描进行中,注意HD Tune pro绿色版软件的右下方,红框内是硬盘检测的健康图里,绿色代表健康的数量,红色则代表坏道
4、而第二个红框则告诉你现在的扫描进行状况,如硬盘读取速度、已读取硬盘空间大小和使用的时间
5、一片绿色,如此甚好,说明你的硬盘还是正常的,没有坏道出现,好好珍惜吧


没有附送其他垃圾,干净无毒,好评